-
Alors, je vous explique un peu l'ancien rôle que jouait cette rubrique.
Grossomodo, des blogueurs passaient me proposer des petits défis d'art. J'ai eu des demandes de reproduction et des demandes d'invention mais les seules que j'ai pu réalisées sont celles qui suivent. Je n'ai aujourd'hui plus de temps à consacrer à la reproduction d'art (bien que du temps, il y en a toujours !), cela dit, vous pouvez toujours me proposer un petit défi sympa, je le ferais certainement quand j'en aurais le temps et l'envie ! :)
Objectifs abandonnés
(Désolé Arakawa, ce n'est pas
encore de mon niveau, je n'y
arrive pas.)
Objectifs atteints
(Merci à Sydo)
(Merci à Bloody Hana)
(Merci à Shii-chan)
(Merci à amukilari)
 35 commentaires
35 commentaires
-
Bonjour, bonsoir !
Voici, voila, mon tout premier tutoriel,
merci d'être indulgent !
Tutoriel optimisé pour le logiciel Photoshop CS2
Dans ce tutoriel, je vais vous expliquer comment faire ceci :
Voici les ressources necessaires pour ce tutoriel :
• Stock
Commencons !
Tout d'abord, vous ouvrez un nouveau document (Ctrl+N) de format 100 x 100.
Ensuite, vous ouvrez votre stock. Restez sur votre stock et faites Ctrl+A puis Ctrl+C.
Maintenant, allez sur votre document 100 x 100 et faites Ctrl+V puis Ctrl+T.
Voici ce que vous devriez avoir :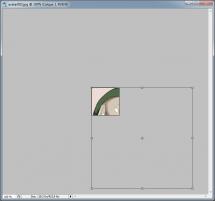
Vous pouvez maintenant redimensionnez et deplacer l'image a votre façon.
Une fois fait, selectionnez à la plume ( ou Touche P) la partie que vous souhaitez faire ressortir de la meme manière que l'oeil en rouge sur mon avatar.
ou Touche P) la partie que vous souhaitez faire ressortir de la meme manière que l'oeil en rouge sur mon avatar.
Vous devriez avoir quelque chose de semblable :
Ensuite, faites un clique droit sur votre image (On a toujours notre plume, hein.)
Et faites "Definir une selection", laissez les reglages demandés par defaut et
cliquez sur Ok. Maintenant que la selection est faite, prenez l'outil
Rectangle de selection ( ou Touche M) et faites clique droit sur l'image puis
ou Touche M) et faites clique droit sur l'image puis
Calque par couper. Normalement, vous devriez avoir deux calques a present.
Comme ceci :
Donc là, vous vous mettez sur le Calque 1 et vous aller dans le menu de la barre du haut ;
Allez dans Images > Reglages > Teinte/Saturation
Ou tout simplement, faites Ctrl+U
Une fois fait, vous mettez la Saturation à -100 et laissez tout le reste à 0 ;
Confirmez avec Ok.
•
Pour ceux qui souhaitent en rester là, faites un clique droit sur l'onglet Calque 1 > Fusionner les calques visibles, il n'y a plus qu'a rajouter votre typo et votre cadre.
Pour ceux qui souhaitent voir comment l'oeil vert est devenu rouge,
je vous invite à lire la suite de ce tutoriel.
•
Mettez vous sur notre Calque 2 puis faites Ctrl+A, allez ensuite dans le menu du haut
dans l'onglet Image > Reglages > Teinte/Saturation.
Reglez les parametres comme c'est montré ci dessous :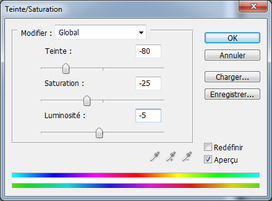
A present, il vous suffit de fusionner vos calques, placez vous sur l'un des onglets
de vos calques et faites Clique droit > Fusionner les calques visibles.
Maintenant, vous n'avez plus qu'a rajouter la typographie et les effets qui
vous plaissent.
Merci d'avoir lu ce tutoriel.
En esperant qu'il vous ai plut.
Montrez moi vos rendu, aussi ! :)© P O R T F O L I O / Mikuru
 13 commentaires
13 commentaires
-
-

Y a vraiment trop de vide ici. Ca m'enerve !
M'enfin, je suis tout de même contente car je recherchais
l'effet "souple et lèger" qui m'a l'air assez bien représenté. 4 commentaires
4 commentaires
La sobriété est la marque de la qualité































